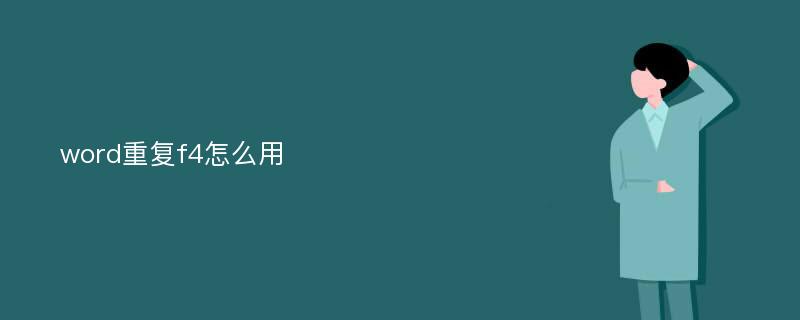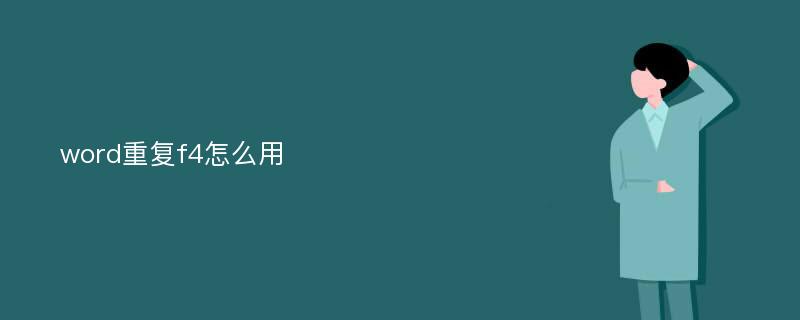
问:word用F4重复上次操作的方法
- 答:word中提供了很多快捷键的使用,诸如F4就是一个很不错的工具键。具体来说F4就是一个重复上次操作的操作类功能快捷键。那么下面就由我给大家分享下word用F4重复上次操作的技巧,希望能帮助到您。
word用F4重复上次操作的步骤
步骤一:打开word2010的文档文件,如下图。
word用F4重复上次操作的步骤图1
步骤二:举例来说,我们把文档中的“地狱”进行加粗操作。如下图。
word用F4重复上次操作的步骤图2
步骤三:然后对键盘上的F4轻按一下,这个时候就记录了word中的上一次操作。用鼠标刷动需要加粗的文字,如下图。
word用F4重复上次操作的步骤图3
步骤四:经过如上操作,则很容易就把需要加粗的文字依依进行了加粗操作了。在word2010中对记录上一步操作,就是一个重复操作的过程。如下图,就是我改变字体颜色的F4操作。
word用F4重复上次操作的步骤图4
问:Word中超实用快捷键F4,重复上一操作步骤
- 答:Word中的快捷键有很多,但是在办公中,F4按键可以说是最实用的,它可以重复上一操作步骤,很多场合中都可以用到,替代了很多快捷键功能,下面让我们来看看F4的几个基本操作。
01
快速更换字体颜色
不需要重复的操作点击字体颜色,只需要先给一个文字换上需要的颜色,接着只要在Word文档中,选中对应的文字,并按F4就能快速更换颜色。
02
统一图片大小
Word文档中的图片大小不一样,插入的图片不能统一规范调整大小,一张张调整会很麻烦,这里我们先调整一张图片的大小,选中其他图片,按下F4就能统一调整大小。
03
快速合并单元格
Word中合并单元格没有快捷键,那么我们可以利用F4代替,选选中单元格合并,再用F4按键去合并其他单元即可。
04
搞定Word求和
在Word文档中求和,没法像Excel中那样下拉填充,但是,我们可以使用F4快速完成,先计算出第一个单元格的和,再用F4快速完成其它的单元格。
问:word重复上次操作的快捷键的F4没效果了
- 答:只要重新设置快捷键即可,方法如下:
1、打开电脑中的word文档,点击左上角的开始菜单,然后点击“word选项”:
2、在打开的word选项页面中点击左边的“自定义”,然后点击下面的“键盘快捷键”,点击旁边的“自定义”:
3、然后在打开的自定义键盘页面中点击左边的所有命令,右边找到重复上次操作的命令,然后在下面的新快捷键中输入F4,点击“指定”即可, 这样就可以自定义键盘快捷键了: